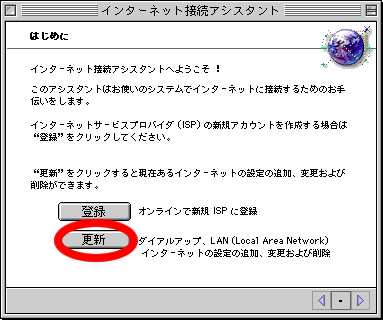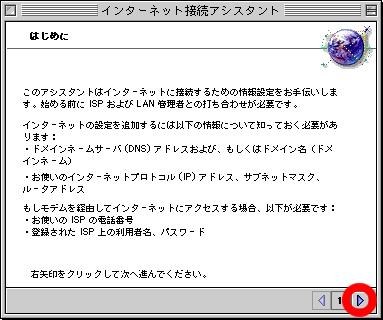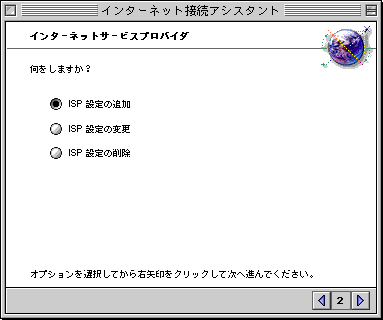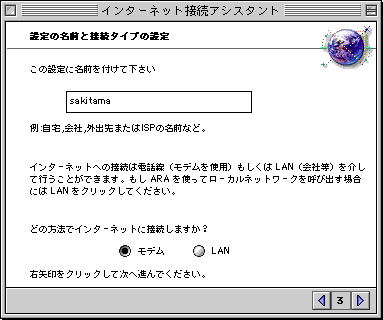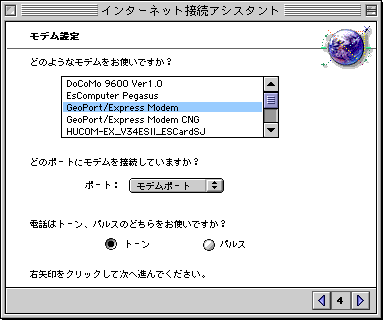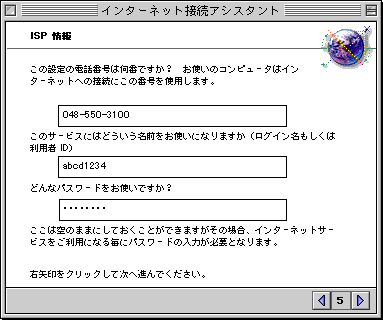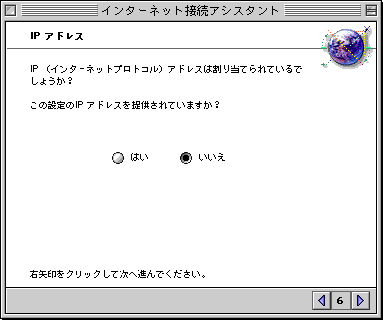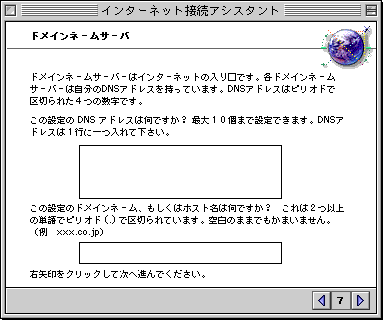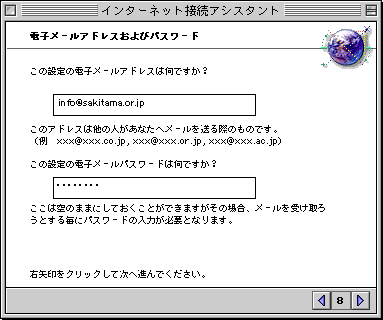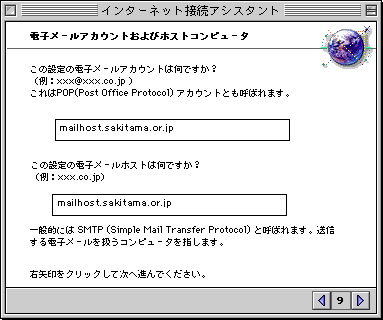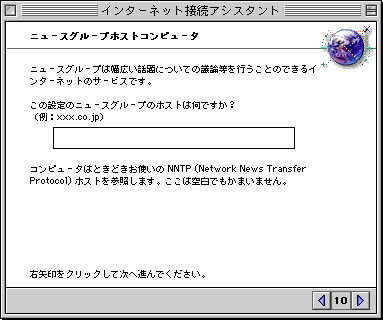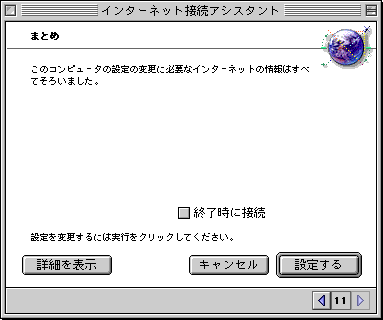| この説明は、「インターネット接続アシスタント」やOSのバージョンなどによって若干異なる部分がありますので、読み替えて参照くださるようお願いします。 |
![]()
|
■インターネット接続アシスタントのアイコンをダブルクリックします。通常はデスクトップ上にエイリアス(ショートカット)があるか、もしくは「アシスタント」フォルダか「インターネット」フォルダの中にあります。 |
![]()
|
■「更新」ボタンをクリックしてください。初めて設定する場合でも同様です。「登録」ボタンはオンラインで他のプロバイダなどと契約するものなので、クリックしないでください。
|
![]()
|
■右下の「右矢印」ボタンをクリックします。
|
![]()
|
■ISP設定の追加を選んで「右矢印」ボタンをクリックしてください。なお、すでに設定済みの情報を変更する場合は、ここでISP設定の変更を選びます。
|
![]()
|
■この設定に名前を付けて下さいにsakitamaと入力してください。なお、名前は任意のものでも構いません。接続する方法はモデムを選び「右矢印」ボタンをクリックします。なお、LANで接続する場合は、管理者に問い合わせてください。 ※以下、sakitamaという名前を付けたとして説明します。
|
![]()
|
■ご使用になるモデムの種類をメニューから選び、ポートからモデムの接続されているポートを選びます。モデムが内蔵されている場合は、内蔵モデムを選んでください。電話回線の種類を選び「右矢印」ボタンをクリックします。 (*)トーンはプッシュ回線、パルスはダイヤル回線です。設定が間違っていると、うまく接続できません。接続がうまくいかない場合は、設定を変更してみてください。
|
![]()
|
■当ネットよりお知らせした接続電話番号を一番上の欄に、接続アカウントを真ん中の欄に、接続パスワードを一番下の欄に入力してください。入力が終わりましたら「右矢印」ボタンをクリックします。 ※図のユーザー名は例ですので、これを入力しないでください。
|
![]()
|
■IPアドレスの設定はいいえを選んで「右矢印」ボタンをクリックしてください。
|
![]()
|
■ドメインネームサーバの設定は空欄のまま何も入力せずに「右矢印」ボタンをクリックしてください。
|
![]()
|
■電子メールアドレスおよびパスワードの設定を行います。当ネットよりお知らせしたメールアドレスとメールパスワードを入力し、「右矢印」ボタンをクリックしてください。 ※図のメールアドレスは例ですので、これを入力しないでください。
|
![]()
|
■当ネットよりお知らせしたメールホスト名を入力してください。両方の欄には同じものが入ります。終わりましましたら「右矢印」ボタンをクリックしてください。
|
![]()
|
■ニュースグループホストコンピュータの設定は空欄のままで何も入力せず、「右矢印」ボタンをクリックしてください。
|
![]()
|
■以上で設定は完了です。「設定する」ボタンをクリックしてください。
|
![]()
|
■接続をするには、「インターネットダイアラ」、コントロールパネル内の「リモートアクセス」などを起動して行います。 |
![]()
Copyright (C) SAKITAMA-INTERNET