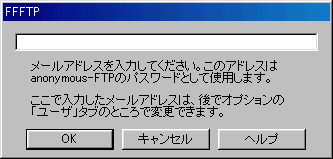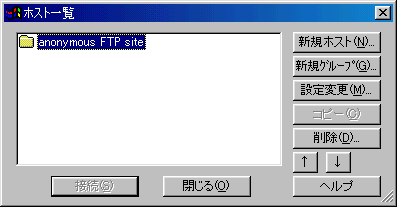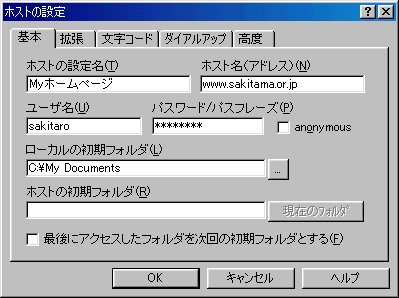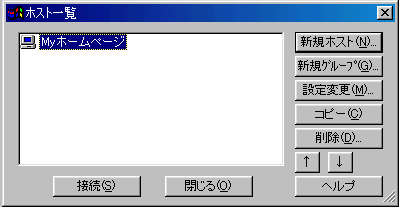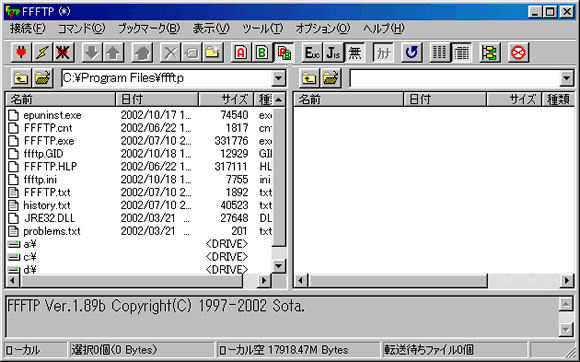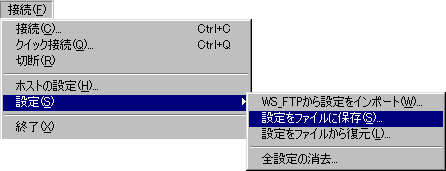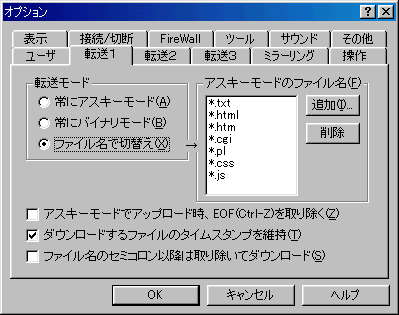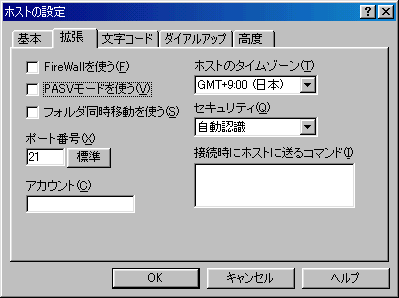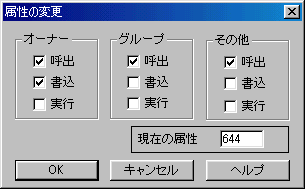![]()
|
■FFFTPを入手します。FFFTPは無料で使用することができ、窓の杜などからダウンロードすることができます。 |
![]()
基本の設定■初めて起動する場合は、下のような画面が表示されます。空白のまま「キャンセル」ボタンをクリックしてください。
|
![]()
|
■起動すると「ホスト一覧」の画面が開きます。最初から表示されている「anonymous FTP site」は削除しても構いません。新しく設定を行う場合は、「新規ホスト」ボタンをクリックします。 ※「anonymous FTP site」とは、広く一般に公開されているホストのことです。
|
![]()
|
■ホストの設定名には一覧に表示される任意の名前を入力します。ホスト名(アドレス)はお知らせしたホスト名を、ユーザ名にはメールアカウント名を、パスワード/パスフレーズにはメールパスワードを入力します。ローカルの初期フォルダは、横の「...」ボタンをクリックしてアップロードするファイルのある場所を指定します。ホストの初期フォルダは空白で構いません。すべてよければ「OK」ボタンをクリックしてください。 ※図の設定は例ですので、これを入力しないでください。
|
![]()
|
■ホストの設定名が一覧に表示されます。複数の設定が必要な場合は、「新規ホスト」ボタンをクリックして同様に設定を行ってください。一覧から設定を選び、「接続」ボタンをクリックすると接続ができます。以上が、基本的な設定です。
|
![]()
|
■基本的な操作で使うボタンの説明をします。
|
![]()
|
■画面の左側に表示されるのが、ローカル(ご使用のパソコン)側の一覧で、右側に表示されるのがホスト(サーバ)側の一覧です。接続をしていない状態では、右側は何も表示されません。 ファイルをサーバへ送るには、接続をして、左側から送りたいファイルかフォルダを選択し、「アップロード」ボタンをクリックします。その際、ファイルやフォルダを送りたい場所を右側の一覧に表示させておいてください。
|
![]()
|
■設定を保存してバックアップをとる場合は、接続メニューから設定を選び設定をファイルに保存を選び、任意の場所に保存してください。設定を復元する場合は、設定をファイルから復元を選んで、保存しておいたファイルを指定してください。
|
![]()
詳細な設定■サーバへ送るファイルの中に「Javascript」や「CSS」の外部ファイルなどがある場合は、オプションメニューから環境設定を選び、転送1のタブでアスキーモードのファイル名に拡張子を追加してください。「CGI」などは初期設定のままで送れます。
|
![]()
|
■ご利用の環境によっては、PASVモードを使うにチェックをする必要がある場合があります。ユーザ名やパスワードが正しいのにうまく接続ができない場合は、チェックを入れてみてください。ADSLやLAN環境の方、ファイアウォールをご利用の方は、チェックしないと正常に接続できないことがあります。
|
![]()
|
■CGIなどパーミッションの設定が必要な場合、設定するファイルをホスト(サーバ)側から選んでマウスを右クリックします。するとメニューが表示されるので、属性変更をクリックしてください。下のような画面が開きますので、設定を行い「OK」ボタンをクリックします。
|
![]()
Copyright (C) SAKITAMA-INTERNET